Here at Agiliq, we also develop cross-platform HTML5 mobile applications. Using Eclipse to create an android project (one time task) and edit html and javascript files for an android app is an overkill. Wouldn't it be great, if you could use your favourite text editor to edit html and js files and then fall back to the terminal to deploy the android app? We are going to see exactly this in the post.
First, let's install the android SDK starter package(I assume that you have installed JDK and ant). Head over here and install the SDK for your platform. Since I use ubuntu, I download the Linux platform SDK to my home directory. Uncompress the download and set the path to load the executables:
$ tar xvf android-sdk_r16-linux.tgz
$ export PATH=$PATH:~/android-sdk-linux/tools:~/reqs/android-sdk-linux/platform-tools
$ android sdk
If you don't wish to keep exporting the PATH variable everytime, you can set it in your ~/.bashrc or ~/.bash_profile file.
The android sdk command opens the Android SDK manager. Download the requisite SDK packages for the android versions that you plan to target. I plan to develop the app for Gingerbread and Icecream Sandwich phones and hence download the Android 4.0.3 (API 15) and Android 2.3.3 (API 10) components.
Let's check which versions of the SDK are installed from the terminal:
$ android list targets
While developing the app, we need a way to test the app and hence let's create Android Virtual Devices (AVD) that will create virtual devices that we'll run later through the emulator:
$ android avd
Create as many AVDs as the android SDK versions that you downloaded in the previous step.
To view a list of AVDs we just created on the terminal, use the following command:
$ android list avd
Let's test if the AVDs we created run on the emulator. I want to run the AVD named Gingerbread on the emulator:
$ emulator @Gingerbread
We've setup the basic infrastructure for being able to develop android apps.
Creating an android project
Let's create an android project (for creating a phonegap based android project, skip to the next section):
$ android create project -n TestAndroidProj -t 'android-15' -p ~/android_proj -k com.example -a TestProjActivity
The value (TestAndroidProj) to the -n switch is the name of the project, the value (android-15) to the -t switch is the android SDK version the app targets. The value to the -p switch mentions the path of the android project. The -k switch requires a valid (java) package name and the -a switch takes the name of the initial Activity.
After running the above command, an android project should have got successfully created. Check if everything's as expected:
$ cd android_proj/
$ ls src/com/example/TestProjActivity.java
src/com/example/TestProjActivity.java
(BONUS) Installing and creating a Phonegap app
If you don't plan to create an HTML5 app or don't plan to use Phonegap, you can safely skip this section. See you later...
Immediately after installing the android SDK, clone Cordova (formerly Phonegap) from this location (or clone it from a github tag for a stable version). Add the bin directory under the cloned directory to your `PATH`:
$ git clone git://git.apache.org/incubator-cordova-android.git
$ export PATH=$PATH:~/incubator-cordova-android/bin
Let's create a Cordova project, which is a wrapper around
android create project but additionally sets up phonegap dependencies
(the jar and the js files) for you:
$ cd ~/incubator-cordova-android
$ ./bin/create ~/phonegap_android_proj com.example TestProjActivity 3
The first argument is the path of the project, the second is the (java)
package name, the third is the name of the initial activity that loads
your index.html and the fourth argument is the android sdk id (taken
from android list targets, in my case 'android-15' id is '3').
Let's check if the project has been successfully created:
$ cd ~/phonegap_android_proj/
$ ls assets/www/
cordova-1.5.0.js index.html main.js master.css
$ ls libs/
cordova-1.5.0.jar
$ ls res/xml/
cordova.xml plugins.xml
The following sections are common to both native android projects and phonegap based android projects.
Ant commands
Now that we are done with the project and write all the code for the app, we need to be able to test it in the emulator. So let's start the emulator (mentioned above) and then start the Android Debug Bridge (adb). It is recommended you start adb as a superuser because if you later connect your phone, it will have the requisite permissions to access it:
$ sudo ~/android-sdk-linux/platform-tools/adb start-server
Check if the adb server process is running before you proceed further:
$ ps aux|grep adb
root 12589 0.0 0.0 20184 948 pts/3 Sl 16:43 0:00 adb fork-server server
Deploying the app to the emulator
In your project root, run the ant commands to deploy the app (signed with the debug key) to the emulator:
$ cd ~/android_proj
$ ant clean debug install
The app should show up on your emulator and you can test it out. If you plan to use the phone, the same set of commands will work. You might want to close the emulator then or adb will complain that both the emulator and the device are connected. To debug and view log messages use the Dalvik Debug Monitor Server (ddms):
$ ddms
Once you are satisfied with the app, you will want to sign it and publish it to the market (Google Play).
Signing the app to deploy to marketplace
First, let's generate a private key that will be used to sign the application:
$ keytool -genkey -v -keystore app_signing.keystore -alias release \
-keyalg RSA -keysize 2048 -validity 10000
The keytool that is part of the JDK is used to create the private key. The -keystore argument's value is the name of the output file where the keys are stored. The -alias is a human readable name for the key (as multiple keys may be stored) in the keystore which can be used to refer the key later on. The encryption algorithm is set to RSA with a keysize of 2048 bits and a validity of 10000 days. Keep the generated keystore file very safe as this identifies you on the Google Play store.
After you have successfully generated your private key, let's compile the app in the release mode:
$ ant clean release
You will notice under the bin directory of your project, a file of the format <project_name>-release-unsigned.apk (in our case, 'TestAndroidProj-release-unsigned.apk'). After we are done with this, we have to sign the app with the private key we created previously:
$ jarsigner -keystore app_signing.keystore -digestalg SHA1 -sigalg MD5withRSA bin/TestAndroidProj-release-unsigned.apk release
The jarsigner utility uses the keystore (created previously) while specifying the digest algorithm, signature algorithm, the release android application and the name of the alias to be used from the keystore.
Let's verify if everything went fine:
$ jarsigner -verify bin/TestAndroidProj-release-unsigned.apk
You should get a 'jar verified' message and might want to repeat the signing process if you didn't.
Finally, let us align the generated application file (apk) before submitting to Google Play store.:
$ zipalign -v 4 bin/TestAndroidProj-release-unsigned.apk bin/TestAndroidProj.apk
'4' specifies that the files in the apk should be aligned to the 4-byte boundary. The next argument is the input signed application file and the last argument is the output file that is used to upload to the Google Play store.
The only command that we'll use frequently from the terminal is
ant clean debug install and by doing so we can avoid running Eclipse
(which hogs memory like there's no tomorrow).
Bonus: If you are an Emacs user, you might want to use android-mode which has key bindings for most of the above mentioned commands and other goodies.
Thank you for reading the Agiliq blog. This article was written by thejaswi on Mar 20, 2012 in terminal .
You can subscribe ⚛ to our blog.
We love building amazing apps for web and mobile for our clients. If you are looking for development help, contact us today ✉.
Would you like to download 10+ free Django and Python books? Get them here
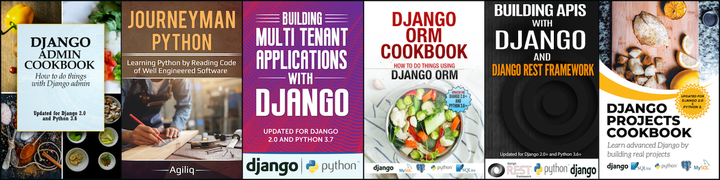
 {.align-center
width=”90.0%”}
{.align-center
width=”90.0%”} {.align-center
width=”90.0%”}
{.align-center
width=”90.0%”} {.align-center
width=”90.0%”}
{.align-center
width=”90.0%”}